Ficar de frente com o irritante erro “Pasta temporária desaparecida” no WordPress pode fazer qualquer um querer arrancar os cabelos. De repente, você se vê bloqueado, incapaz de dar um upgrade nos seus temas e plugins ou de fazer o upload de arquivos novos e imagens. Uma verdadeira dor de cabeça, não é mesmo?
Mas respire fundo, pois há uma solução. Neste guia do WordPress, vamos mergulhar nas possíveis razões por trás desse problema e, o melhor de tudo, como resolver isso rapidinho. Vamos lá!
Por que esse maldito erro aparece no WordPress?
Essa mensagem incômoda surge quando as permissões de uma pasta estão fora de lugar no seu ambiente de hospedagem. O WordPress utiliza uma pasta temporária para armazenar arquivos temporários antes de movê-los para suas devidas posições. Se as permissões dessa pasta não estiverem ajustadas corretamente, o WordPress simplesmente não consegue lidar com esses arquivos temporários, e aí está o motivo do erro. É por isso que você pode estar se batendo para carregar imagens e arquivos, ou mesmo para atualizar temas e o próprio núcleo do WordPress.
E tem mais, é possível que você tenha apagado essa pasta temporária sem querer. Um desastre total!
Agora, vamos ao que interessa: como consertar esse problema rapidinho.
Como resolver o erro da pasta temporária sumida no WordPress
Calma, a solução é mais fácil do que parece. Tudo o que você precisa fazer é dar uma mexidinha no arquivo wp-config.php. Siga esses passos para resolver o erro:
- Faça login na sua conta usando um cliente FTP ou o Gerenciador de arquivos no painel de controle da hospedagem.
Encontre o arquivo wp-config.php e abra-o para edição. Ele geralmente está escondido na pasta raiz de instalação do WordPress (a famosa public_html). - Depois de abrir o arquivo, cole o código abaixo antes da linha que diz ‘Isso é tudo, pare de editar! Blogue feliz’ ou na versão inglês ‘That’s all, stop editing! Happy publishing’.
define('WP_TEMP_DIR', dirname(FILE) . '/wp-content/temp/');Com isso, seu código ficará assim:
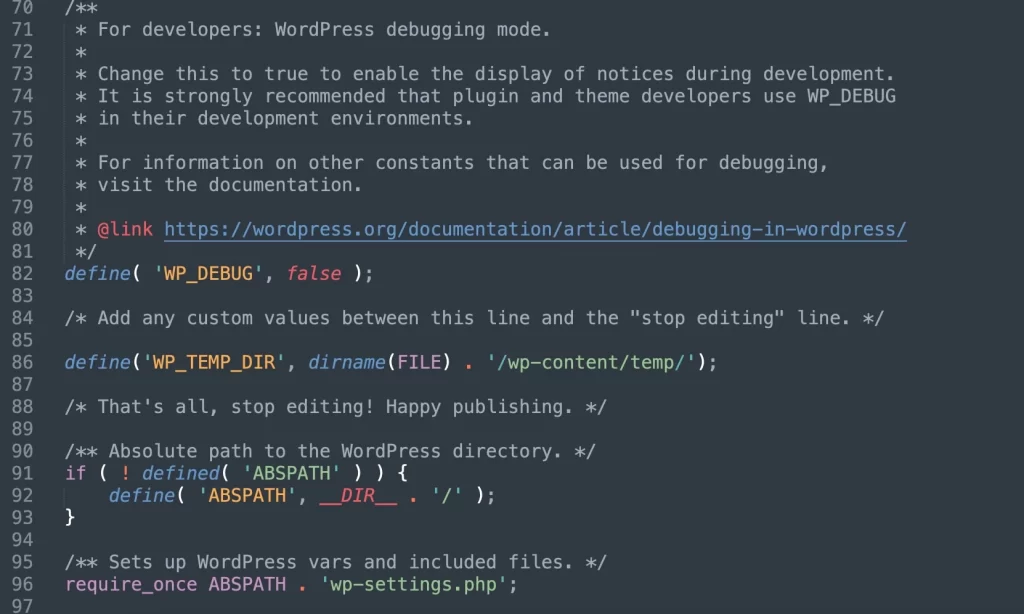
Em nosso exemplo, adicionamos o trecho do código na linha 86
- Salve o arquivo e carregue o wp-config.php atualizado no seu site novamente.
- Aí vem a parte fácil. Vá até a pasta /wp-content e crie uma nova pasta dentro dela, chamada “temp”. (sem aspas)
Agora, entre no painel de controle do WordPress e tente fazer o upload dos arquivos novamente. Voilà, problema resolvido!
Conclusão
Esperamos que esse guia tenha sido útil para te livrar desse erro. É simples, direto ao ponto e vai te poupar um bocado de dor de cabeça.
Até a próxima! 🚀